
- #Virtualbox virtual machine how to
- #Virtualbox virtual machine install
- #Virtualbox virtual machine manual
The next slide will ask us for the location of the hard disk image file and the maximum size of the dynamically expanding file. This will allow the image file to grow as more content is saved in it, with no lack in functionality: In most cases it is sufficient to use the default option, which is Dynamically allocated. Here we can define how big the virtual hard disk should be. We choose Create a virtual hard disk now (if it is not selected already) and click Create: More memory can increase the performance of the VM, but too much can slow down the host, so there needs to be a balance between the VM and host machine resources:Īfter we have done that, we need to create a hard disk image, which is going to be stored on the physical drive, at the specified location. This decision should be based on the amount of RAM the host has, but it is recommended to spend a minimum of 384MB of RAM to make it run smoothly. The next step is to define how much of the host’s physical memory we want to allocate for our virtual machine. For Haiku, we are going to choose “ Other” for operating system type and “ Other/Unknown” for version: This is helpful in the pre-configuration of virtual machines – it applies default settings for supported OS’s. We need to specify what kind of guest operating system we are going to install. We begin, by clicking the icon New (or pressing Ctrl + N): Installing operating systems in VirtualBox consists of two parts - create a virtual machine and then configure it to run the desired guest system installation. Creating a virtual machine.Īfter installing VirtualBox and downloading an ISO image, we can begin the installation process. The following guide will describe installation of Haiku with an ISO image on VirtualBox. Installing and running Haiku from an ISO image. Installing and running Haiku from an ISO image.
#Virtualbox virtual machine manual
The VirtualBox virtualization software and installation manual can be downloaded from here. The decision is left up to the user, although many people prefer VM image as it is easier to manage.įor this tutorial we will be using an ISO image file - it can be obtained here. For convenience and time-saving purposes, the user may also use the already prepared VM hard disk image. There are two ways it can be done– one is installing and running Haiku from CD-ROM image, which is similar to a physical instance. This How-To guide will describe the process of running Haiku on virtual machine (VM) using VirtualBox 3.2 (newer versions also work).
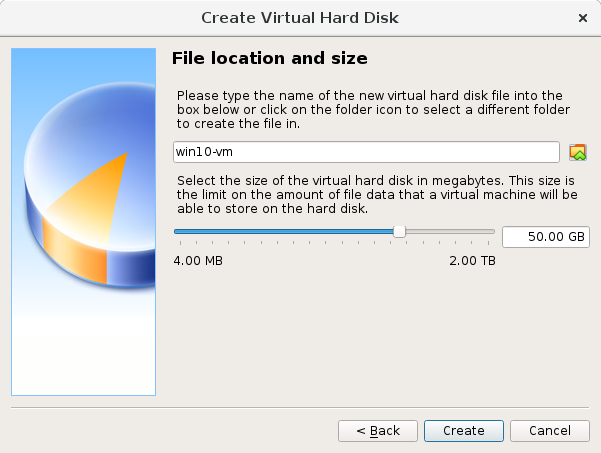
#Virtualbox virtual machine install
Installing Haiku in a virtual machine is a solution for people who do not want to install it on their physical computers, but wish to become familiar with it. Virtual instances of operating systems are perfect for all kinds of testing purposes that need to be done in a safe and isolated environment.
#Virtualbox virtual machine how to
For Google Code-In 2017, Jakub Pajdowski created a video on how to install Haiku in VirtualBox.


 0 kommentar(er)
0 kommentar(er)
